Recover all data from your iOS devices, iTunes and iCloud backup.
Fix iCloud Backup Not Working - Follow the Detailed Steps
Sometimes, when using your iPhone, a message might pop up saying your iCloud backup is not working. iCloud is a built-in service on iOS that helps you back up all your files and data on your phone. If you like this service and keep using it to back up your data, then it must be annoying to see that iCloud backup is not working. It means that you can't back up your local files to iCloud for a while, and you can't transfer backup files from your iCloud to your iPhone. Therefore, you would better keep reading this article to learn how to deal with the problem of iCloud backup not working.
Guide List
Simple Trials to Fix iCloud Backup Not Working Further Operations to Fix iCloud Backup Not Working The Best iCloud Alternative to Back up Your Data FAQs about iCloud Backup Not WorkingSimple Trials to Fix iCloud Backup Not Working
You don't need to be much nervous about this problem. Although your iCloud backup is not working for certain reasons, you can still use your iPhone and apps normally. You can follow the steps below to do some preparations.
Step 1Go to the "Settings" service. Tap the "WLAN" button to see if you are connecting to a Wi-Fi network. You can also change another Wi-Fi network for a more stable network connection.
Step 2If you have a good network connection, you can tap the "General" button, and then tap the "Software Update" to install any available updates for your iPhone.
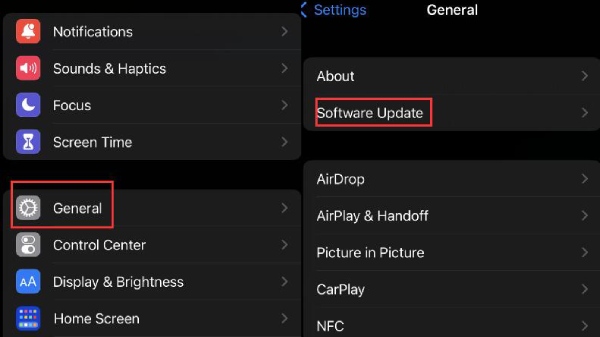
iCloud requires a stable network connection. And when your iOS version is too old, your iCloud backup may also not work. Therefore, you can install updates to your iPhone.
Further Operations to Fix iCloud Backup Not Working
If the simple trials can not help you solve the problem of iCloud backup not working, you can learn the further operations below.
iCloud Storage
Your iCloud storage space may be used up. In this case, you can upgrade the iCloud service for more space, or reduce some files in your iCloud to free up more space.
Step 1Open the "Settings" app and click your name.
Step 2On the new interface, slide down to find the "iCloud" button and tap it.
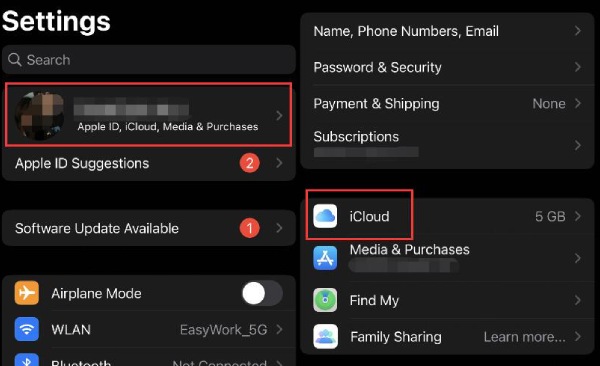
Step 3Here, you can see how much space you have used. Slide down to tap the blue "Upgrade to iCloud+" choice.
Step 4On this new window, you can select your wanted plan and tap the "Upgrade to iCloud+" button to successfully get more storage space in your iCloud.
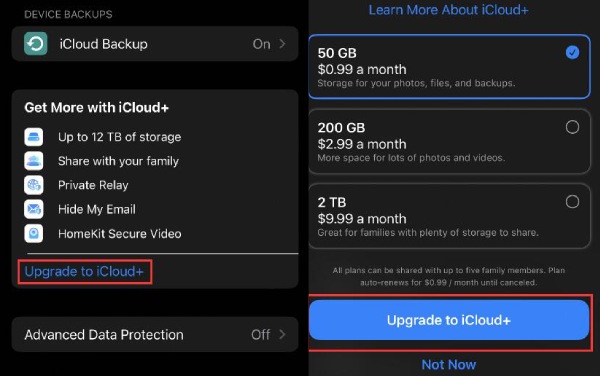
You can also follow the steps below to delete unwanted data in your iCloud.
Step 1Open a browser, and log in to your iCloud account.
Step 2You can choose unwanted files to delete. For example, you can tap the "Photo" button.
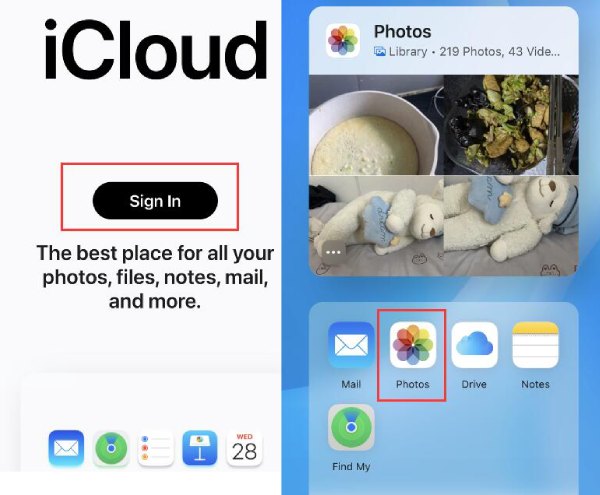
Step 3Tap the "Select" button and choose the unwanted photo. Tap the "Delete" button. In this way, you can easily free up more space in your iCloud.
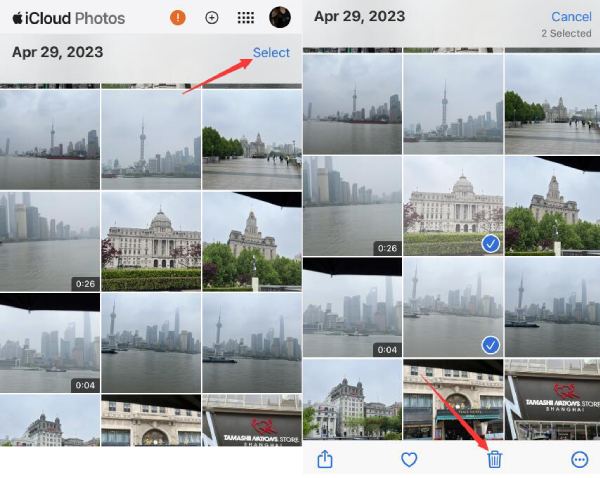
Restore Your iPhone or Contact Apple Support
If the steps above still can not solve the problem of iCloud backup not working. You can restore your iPhone to make it fresh.
Step 1Go to "Settings" app, and tap the "General" button. Slide down to tap the "Transfer or Reset iPhone" button.
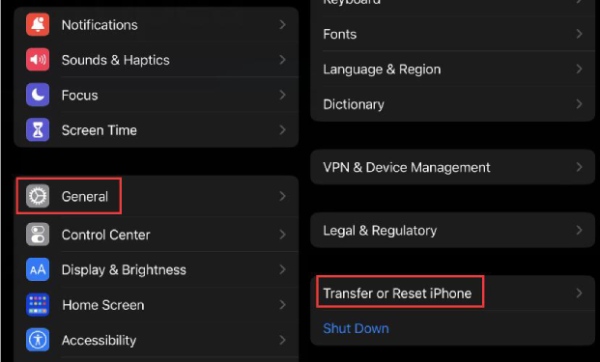
Step 2Tap the "Rest" button or the "Erase All Content and Settings" button.
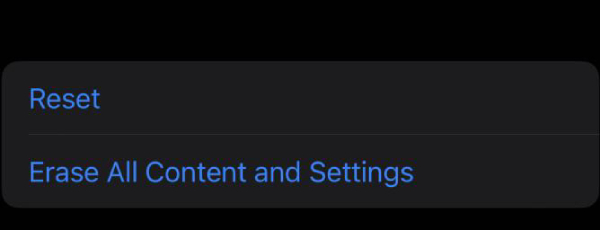
If you can not assure yourself, you can also ask Apple Support for help. A nearby post-sales service provider can also help you.
The Best iCloud Alternative to Back up Your Data
If you find it really intricate to use iCloud to back up your data or restore your iPhone, or your iCloud backup does not work, you can use 4Easysoft iPhone Data Recovery. This program can help you back up your data to your iPhone from your iCloud easily. What you need is just a USB cable. This program can also help you fix system errors to make your iPhone run smoothly, and help you restore lost data.

Recognize your iPhone quickly with one USB cable.
Back up all your file from your iCloud with only one click.
Allow you to select wanted files in your iCloud.
Restore lost files or deleted data.
100% Secure
100% Secure
Step 1Free download 4Easysoft iPhone Data Recovery and launch it. You should click the "Recovery from iCloud" button, and then enter your Apple ID and its password to log in to your iCloud.
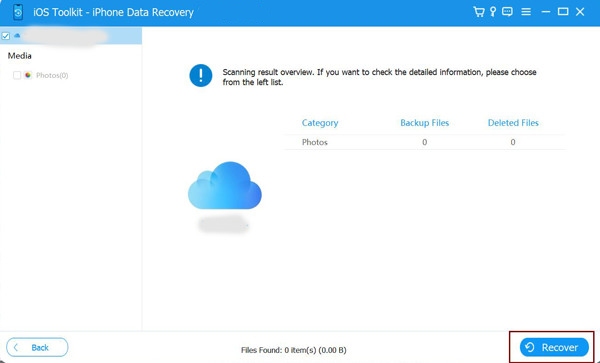
Step 2Here, if you want to back up all files from the iCloud to your iPhone, you can just click the "iCloud Backup" button.
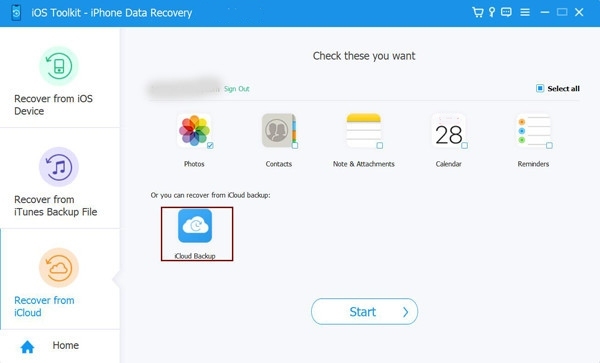
Step 3You can see all backup history in your iCloud, you can choose your wanted one, and click the "Download" button, and then click the "Next" button. The scanning process will start, you can click the "Recovery" button to recover files from your iCloud.
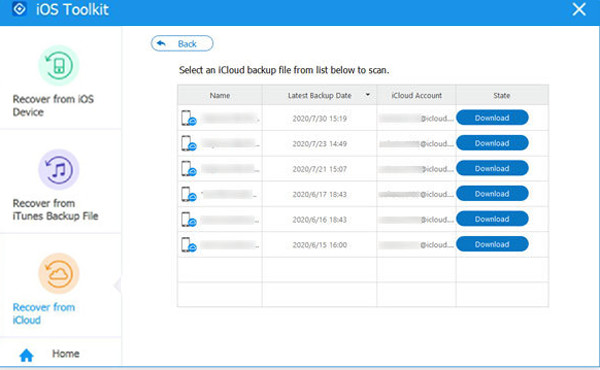
FAQs about iCloud Backup Not Working
-
Why is my iCloud backup not working when I have set automatically back-up?
Maybe your iPhone has no stable network connection, or maybe your iCloud storage is used up. You can go to "Settings" app to check what's going on. You can also tap the "iCloud Backup" button and tap the "Back Up Now" button back up your iPhone right away.
-
Are there any alternatives when my iCloud backup does not work?
Yes, of course. There are many methods to transfer data between iPhones when iCloud is not working. You can use iTunes instead. If you have ever backed up your files to your iTunes on your PC, you can transfer your files in iTunes to your iPhone again. iTunes helps you transfer data and files between PC and mobile devices. Therefore, it is more stable. You can hardly see iTunes not working like iCloud backup.
-
Can I get more storage space while not upgrading it to iCloud+?
Nope. iCloud is a service developed by Apple. It is nearly impossible for others to cheat on this service. Maybe one day Apple will offer more iCloud storage space for its users.
-
Why can't I get some files deleted in my iPhone from my iCloud?
That's probably because when you deleted those files, your iCloud storage had been used up. Therefore, your iCloud backup can not work to store those files.
-
Can I use iCloud to transfer files from an old iPhone to a new one?
Of course, you can. iCloud is a huge storage space for iOS users. You can upload data to it. On the contrary, you can download data from iCloud to your device. This is how iCloud backup works. Therefore, you just need to log in to your Apple ID in another iPhone, and then you can transfer data to this iPhone.
Conclusion
iCloud is a powerful iOS service. It can help you store files and transfer them to your any iOS device. You have learned how to use it on a Browser and how to fix the problem of iPhone iCloud backup not working. 4Easysoft iPhone Data Recovery is a more convenient method for you to transfer data from your iCloud to your iPhone. We hope you can get earnest and sincere help from this article. We hope that you can get more familiar with your iCloud to do better in your work and life.
100% Secure
100% Secure


